
Nintendo Switchのプレイ動画をキャプチャーボードでつないだパソコン上で映して撮影する手順です。
目次
1.事前準備
以下の3つを用意します。
- Nintendo Switch
- キャプチャーボード
- パソコン
使用したキャプチャーボード

キャプチャーボードは「USB3.0キャプチャボード」を使用しました。
2024年7月時点で、Amazonの「外付TVチューナー・ビデオキャプチャ」カテゴリでランキング1位の商品です。
2.Switch・キャプチャーボード・パソコンをつなぐ

- SwitchのHDMIケーブルを「キャプチャーボード」に差す
- キャプチャーボードのUSB3.0ケーブルを「パソコンのUSB3.0」に差す
※USBポートやUSBメモリのコネクタが青色、もしくは、「SS(Super speed)マーク」のあるポートに差す
3.OBS Studio(録画ソフト)をインストールする
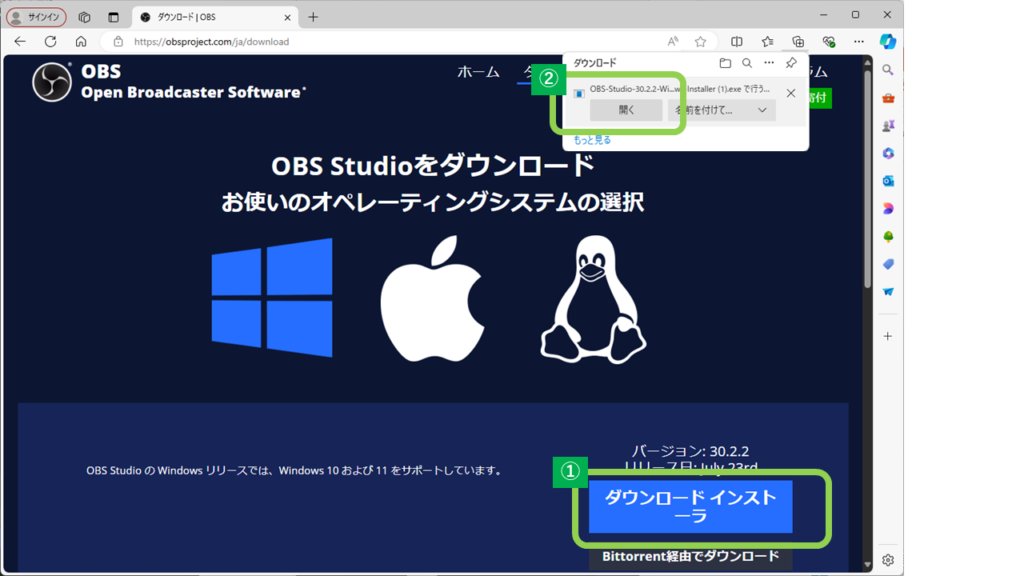
- 「OBS Studio」(以下、OBS)のダウンロードページから、インストーラーをダウンロードする
- 「OBS」をインストールする
※「このアプリがデバイスに変更を加えることを許可しますか?」に「はい」を選択する
※Setup「Next」→License「Next」→Location「Install」→「Finish」を選択する - 「OBS」を起動し、自動設定ウィザードはキャンセルする
OBS上に、Switchのプレイ画面を表示させる(ソース設定)

- OBS画面下の「ソース」内にある「+」ボタンを押す
- 「映像キャプチャデバイス」を選択する
- 「ソース作成/選択」画面で「新規作成」を選び、「OK」を押す
- 「映像キャプチャデバイスのプロパティ」画面の「OK」を押す
- OBS上にSwitchの画面が表示される
OBS上のSwitchの音声を聞こえるようにする
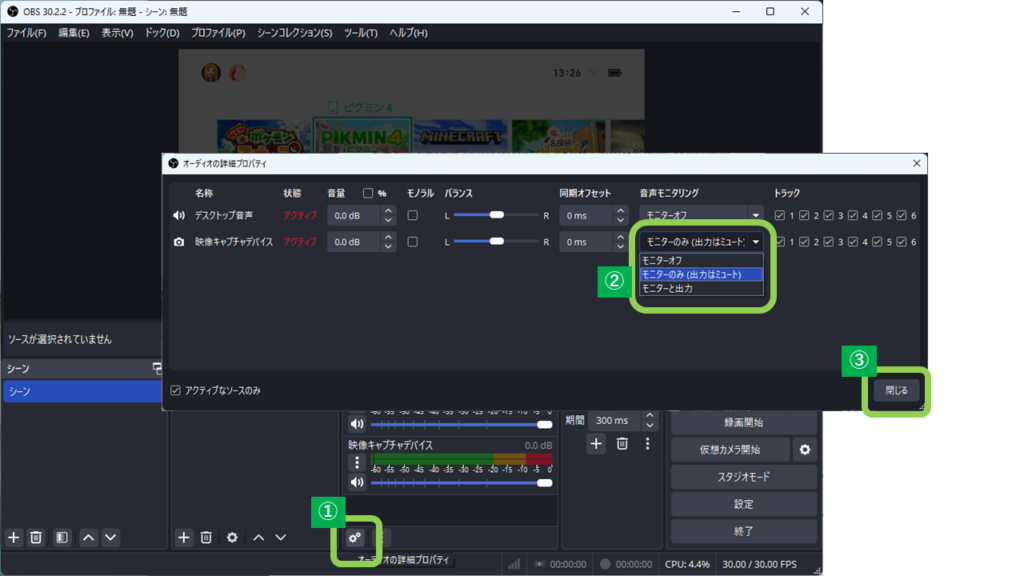
- OBS画面下の「音声ミキサー」内の「歯車(設定)」ボタンを押す
- 「オーディオの詳細プロパティ」の「映像キャプチャデバイス」の「音声モニタリング」のプルダウンメニューから「モニターのみ(出力はミュート)」を選択する
- 「閉じる」を押す
- OBS上のSwitchの音声が聞こえるようになる
録画フォーマットを「mp4」に変更する
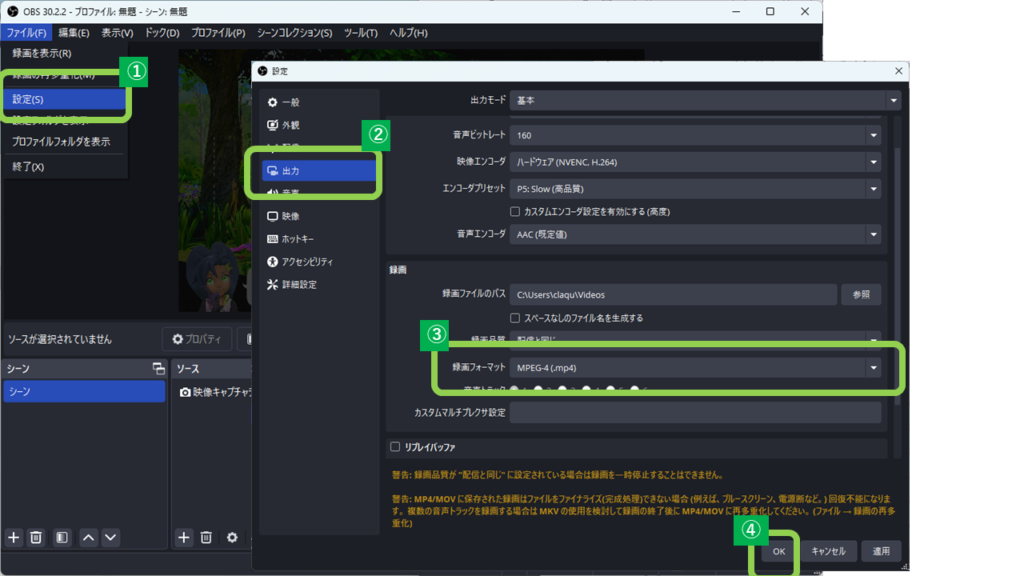
- OBS画面右上の「ファイル」→「設定」を選択する
- 設定画面左から「出力」を選択する
- 録画フォーマットの「MPEG-4(.mp4)」を選択する
- 「OK」を押す
Switchのプレイ動画を録画する
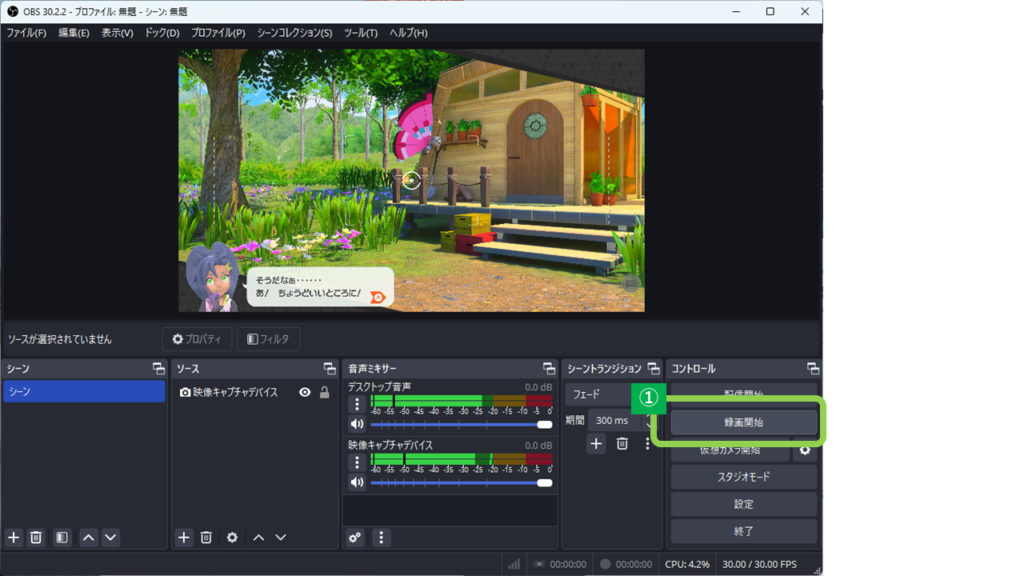
- OBS画面右下の「コントロール」の「録画開始」ボタンを押す
- 「録画終了」ボタンを押す
- 保存されたプレイ動画を確認する
※「ファイル→設定→出力→録画ファイルのパス」に動画が保存されます
以上、Switchのプレイ動画をOBS録画ソフトを使って、パソコン上で録画する方法でした。
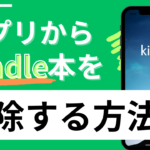


コメントを残す